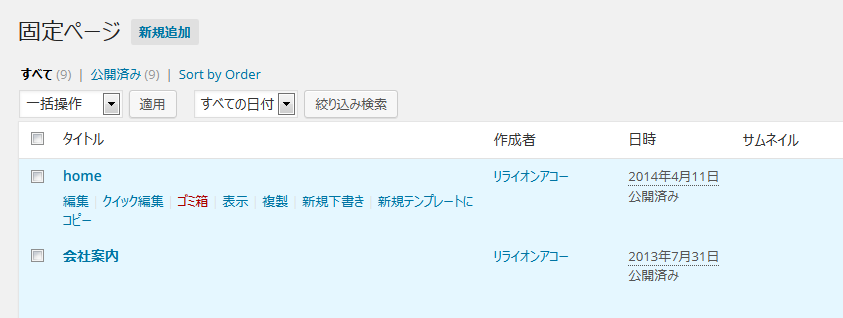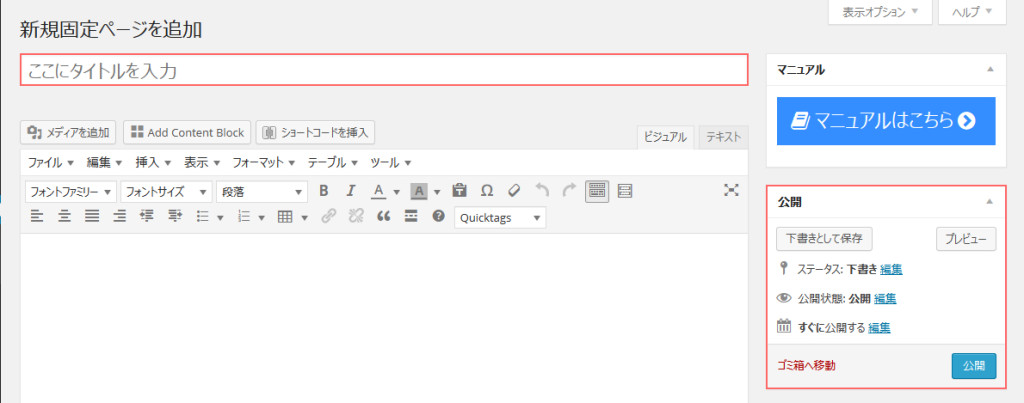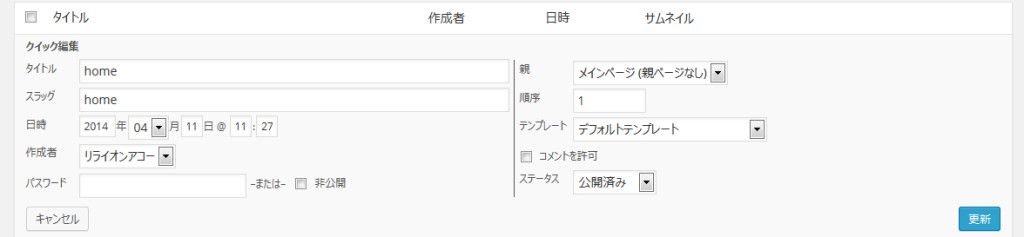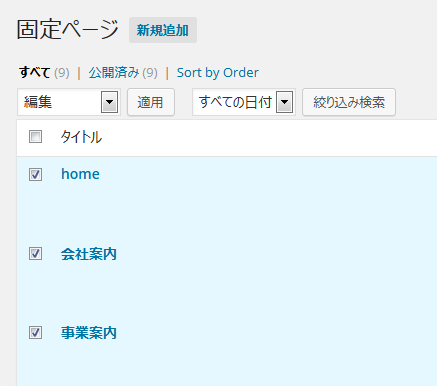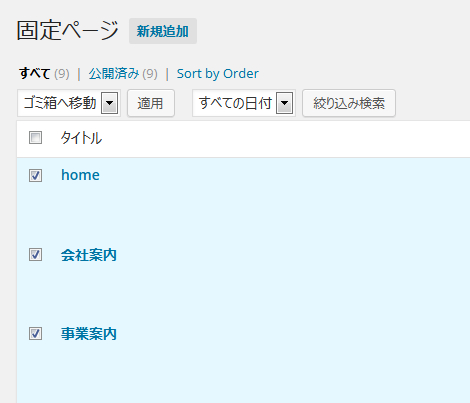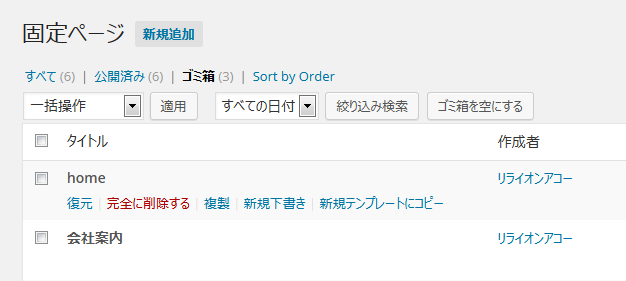目次
ここでは、記事の編集、複製、削除の方法について、ご説明致します。
記事の編集
記事の編集方法は、以下の3種類の方法が御座います。
- 個別編集
- クイック編集
- 一括編集
個別編集
ページごとに編集する機能です。
基本的にはこの方法で編集致します。
編集、または記事のタイトルをクリックすると下記の編集画面に遷移します。
クイック編集
記事の編集は行わずに設定項目の編集だけ行いたい場合には、クイック編集を選択して下さい。
クイック編集で変更できる項目は、ページによって違います。
一括編集
上記のクイック編集を複数の記事に対して、同時に行うことが出来ます。
一覧の左にあるチェックボックスにチェックを入れ、一括操作から編集を選択し、適用ボタンを押します。
一番上にあるチェックボックスにチェックを入れると画面に表示されている全記事をチェックすることが
出来ます。
設定する内容は共通となるので、同じ編集を行いたい記事だけを選択して下さい。
記事の複製
記事を複製する方法は、以下の3種類の方法が御座います。
- 複製
- 新規下書き
- 新規テンプレートとしてコピー
複製
単純に記事を複製するだけです。
あまり使う機会はないと思います。
新規下書き
記事を複製した上で、記事編集画面に遷移します。
新規テンプレートとしてコピー
記事の構成やデザインを流用したい場合には、テンプレートに登録することで、作業の効率化を図る事が
出来ます。
登録したテンプレートは、記事編集画面から選択することが出来ます。
詳しくは、 こちらから
記事の削除
記事を削除する方法は、以下の2種類の方法が御座います。
- 個別削除
- 一括削除
記事を削除するには、記事をゴミ箱に移動させる必要があります。
記事をゴミ箱に移動した上で、記事の削除を行います。
個別削除
記事ごとにゴミ箱に移動します。
一括削除
削除したい記事を選択し、ごみ箱に移動します。
ゴミ箱
記事を削除するには、ゴミ箱の中で操作する必要があります。
他の操作と同様に記事ごとに削除するか、選択した記事を削除することが出来ます。
記事の復元
ゴミ箱に入れた記事を元に戻すには復元をクリックして下さい。
復元した場合、元の記事の並び順にはならないので、並び替えて下さい。
最新記事 by リライオン・アコー (全て見る)
- ブログについて - 2014年7月11日
- ウェブサイト作成する(依頼する)のに必要なもの - 2014年7月9日
- フォームの表示方法について - 2014年7月4日
- フォームデータの閲覧方法について - 2014年7月4日
- WordPressブログの「カテゴリとタグの解説」 - 2014年7月4日
- タグ
- 必須
- 標準機能
- 追加機能
- 重要
- Duplicate Post